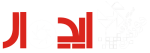در این مقاله، مفاهیم مرتبط با تنظیمات “Blend If” در فتوشاپ و نحوه استفاده از آن برای ترکیب لایهها را توضیح خواهم داد. باید به این نکته توجه داشته باشیم که تنظیمات Blend If با وجود مجموعه ای نامحدود از کاربردهایی که دارند ، عمدتاً جایگزین ساده تری برای ماسک های Luminosity می توانند باشند .
قبل از مرور این مقاله، آشنایی با مفاهیم لایه ها و ماسک ها در فتوشاپ ضروری است.
Blend If چیست؟
به طور خلاصه، Blend If تقریباً همان کاری است که ماسک های Luminosity انجام می دهند: به عبارت ساده تر این تنظیمات ، بخشی از یک لایه را بر اساس میزان درخشندگی پیکسل ها ماسک می کند.
شما حتی اگر از یک پلاگین خاص برای ماسک کردن حالت های luminosity در فتوشاپ استفاده کنید ، باز هم ایجاد ماسک های مختلف و بررسی آنها به صورت جداگانه و اینکه بدانید کدام یک از آنها بیشتر مناسب کار شما است می تواند فرآیند خسته کننده ای باشد. البته باید به این واقعیت نیز اشاره کنم که به وجود آوردن هر لایه اضافی در فتوشاپ اندازه تصویر شما را هنگام کار در آن افزایش می دهد.
چقدر عالی می شد اگر یک راه حل تک مرحله ای برای این محدودیت ها داشتیم؟ Blend If پاسخ پرسش شما است. Blend If یک لایه جاری را می گیرد و آن را با توجه به لایه زیرین و بر اساس یک یا چند شرط ترکیب می کند/ماسک می کند. و البته همه اینها در یک مرحله انجام می شود.
نحوه استفاده از Blend If
برای درک نحوه عملکرد Blend If، اجازه دهید با یک نمایش سریع شروع کنیم. هر یک از تصاویر خود را در فتوشاپ باز کنید و یک لایه gradient fill در بالای آن اضافه کنید. این کار را با رفتن به Layer > New Fill Layer > Gradient انجام دهید. می توانید ببینید که لایه بالایی (gradient fill) از سیاه به سفید درجه بندی می شود، یعنی از تاریکی در بالا تا روشن در پایین.
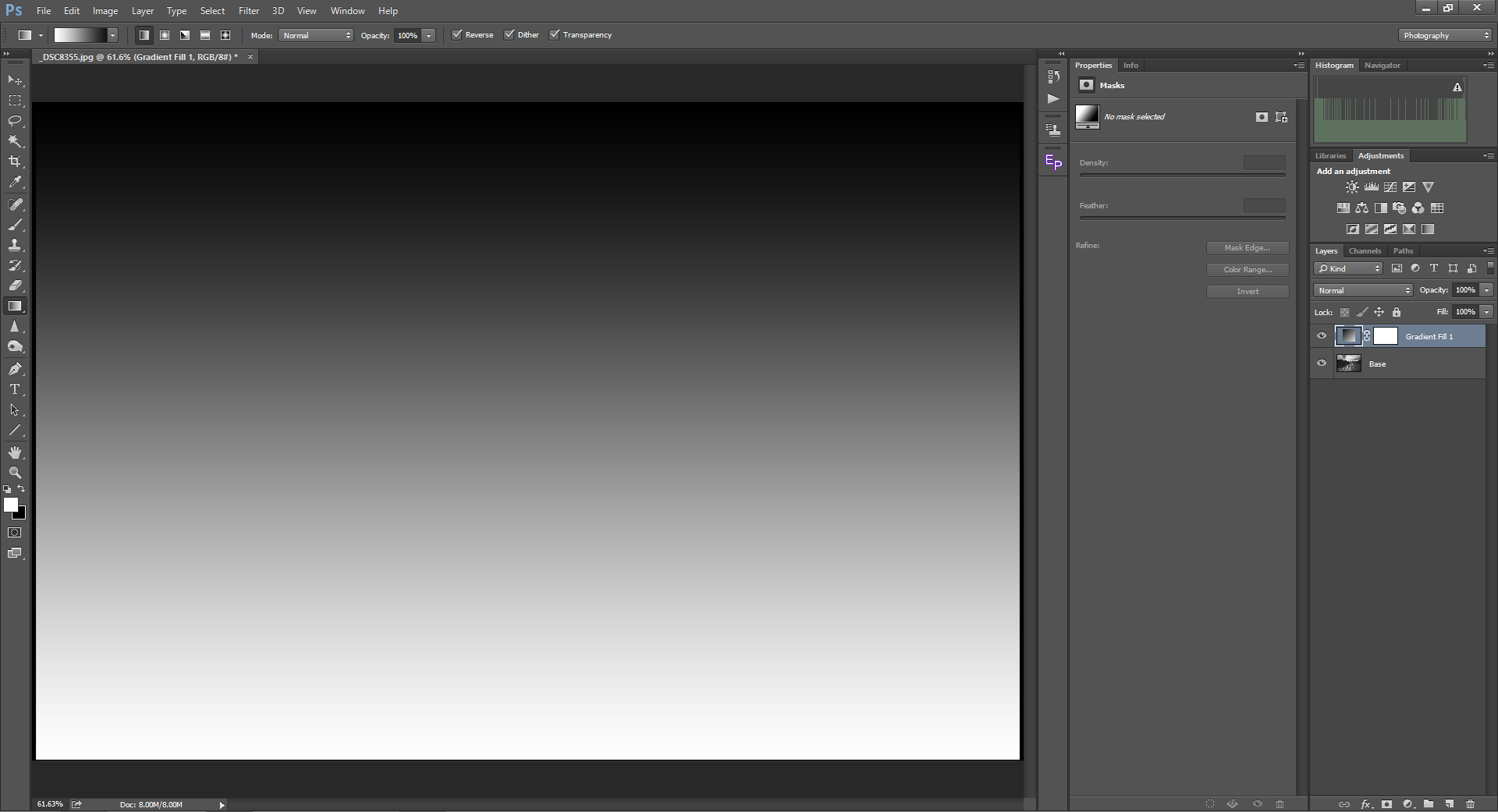
روی سمت راست لایه بالایی دابل کلیک کنید تا کادر گفتگوی blending options ظاهر شود. بخش Blend If در پایین این گفتگو همان چیزی است که در این مقاله در مورد آن صحبت می کنیم (یعنی کادر آبی رنگ در تصویر زیر). هنگامی که شروع به تنظیم این لغزنده کردید، نماد Blend If در سمت راست لایه ظاهر می شود (که در زیر با رنگ سبز برجسته کردم).
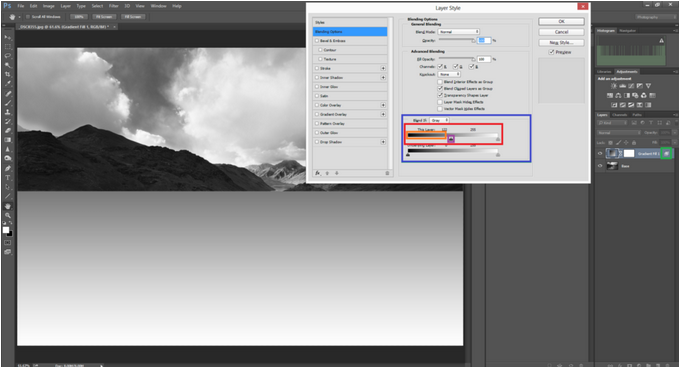
همانطور که در تصویر بالا می بینید، گرادیان به شدت در یک تون خاکستری متوقف می شود، که فراتر از آن نقطه، تصویر زیرین دوباره قابل مشاهده است. این به این دلیل است که با کلیک کردن و کشیدن مثلث سیاه (که با رنگ بنفش مشخص شده است) به مقدار 122، نوار لغزنده بالایی (به نام “This Layer,” و در تصویر بالا با رنگ قرمز مشخص شده است) را تنظیم کردم.
“This Layer,”
بخشی از نوار لغزنده به نام “This Layer,” فقط به تون های لایه ای که انتخاب کرده اید نگاه می کند. در این مورد، این همان لایه گرادیانی است که من ایجاد کردم.
در این حالت، هر رنگ تیره ای در لایه انتخابی من (مخصوصاً زنگ هایی که در تصویر بالا به رنگ نارنجی مشخص کردم) شفاف می شود. بنابراین، تصویر قرار گرفته در زیر آن قابل مشاهده است.
این یک مزیت خوب در مقایسه با ماسک های luminosity است، که معمولاً به شما اجازه نمی دهند نقطه برش را در چنین سطح بسیار کوچکی انتخاب کنید. (در عوض، آنها بلوکهای انتخاب گستردهتری دارند، مانند Darks0 تا Darks6). توجه داشته باشید که به همین راحتی میتوانید با حرکت دادن مثلث سفید به سمت چپ، پیکسلهای روشن را پنهان کنید.
با این حال، مشکل بزرگ با تصویر گویای بالا این است که انتخاب به صورت شدید و خشن انجام شده است. ما به ندرت از انتخاب های تند یا تیز در عکاسی استفاده می کنیم، زیرا آنها نتیجه نهایی را مصنوعی جلوه می دهند. برای رفع این مشکل، همزمان با فشار دادن Alt (ویندوز) یا Option (Mac) روی صفحه کلید خود، روی مثلث کلیک کنید. سپس نوار لغزنده به دو قسمت تقسیم می شود و می توانید نیمه چپ و راست را به طور مستقل بکشید. تصویر زیر آنها را با رنگ آبی نشان می دهد:
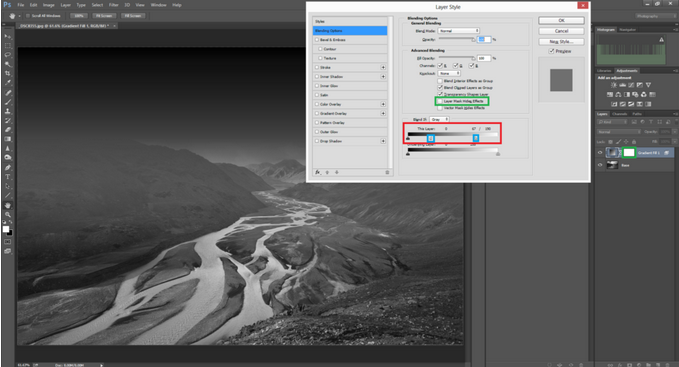
به طور خاص، نیمه سمت راست لغزنده شروع ناحیه ماسک شده را مشخص می کند و نیمه سمت چپ لغزنده انتخاب آنرا نرم تر می کند، بنابراین در این شرایط مرزهای خشن را حذف می کند.
“Underlying Layer”
اینجاست که Blend If قدرتمندتر و انعطاف پذیرتر می شود. تاکنون، نوار لغزندهای که ما تنظیم کردهایم بر لایهای که انتخاب کردهایم (لایه گرادیان) تأثیر گذاشته است، اما لغزنده دیگری به نام Underlying Layer وجود دارد. که باید آن را با مطالعه موردی دیگری درک کنیم.

بیایید بگوییم که هدف من از این تصویر اضافه کردن کنتراست بیشتر با روشن کردن عکس در بخش رودخانه است. بنابراین، من یک لایه تنظیم Exposure با مقدار +0.75 در بالای تصویر واقعی اضافه کردم. به جای اعمال آن بر روی کل تصویر، میخواهم لایه Exposure در بالا فقط برای نقاط هایلایت دار اعمال شود. اینجاست که لایه زیرین به کمک می آید.
با انتخاب لایه تنظیم Exposure ، من یک بار دیگر کادر گفتگوی Layer Style را باز می کنم. سپس، مثلث تیره “underlying layer” را تنظیم میکنم تا نواحی تیرهتر تصویر را ماسک کند (و بنابراین نوردهی +0.75 خود را روی آن نقاط اعمال نمیکنم):
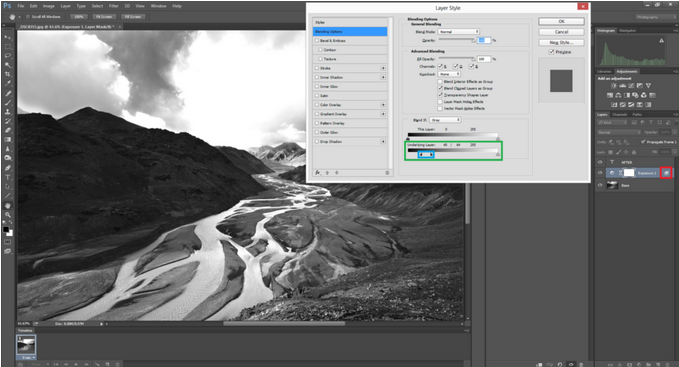
همچنین می توانید متوجه شوید که با تقسیم مثلث با کلید Alt/Option آن را هموار کرده ایم.
اکنون میتوانید ببینید که نوردهی فقط برای نقاط دارای هایلایت اعمال میشود و تاریکیها را از بین میبرند. هم ابرها و هم رودخانه روشنتر شدهاند و ابرها اکنون بیش از حد نوردهی شدهاند. با این حال، ماسک کردن ناحیه آسمان به صورت دستی در ماسک لایه به صورت آسان قابل انجام است، مطمئن شوید که تنظیم من فقط برای نقاط هایلایت دار در آب اعمال می شود.
همانطور که عمیق تر به فتوشاپ می رویم، به وضوح متوجه خواهیم شد که هرگز انجام تنظیمات با یک کلیک نیست که یک عکس خوب را می سازد بلکه در عوض ترکیبی از تغییرات ظریف است که به عکس جان می بخشد.
اجازه دهید مثال دیگری را در نظر بگیریم که در آن می توانیم Blend If را بهتر درک کنیم. به تصویر زیر دقت کنید:

فرض کنید می خواهیم کمی بنفش به تصویر اضافه کنیم بدون اینکه این حالت به صورت مصنوعی به نظر برسد.
برای این کار ابتدا این عکس را در فتوشاپ باز کنید و یک لایه رنگی ثابت بالای تصویر اصلی ایجاد کنید.
یک بار دیگر، روی قسمت سمت راست لایه دوبار کلیک کنید تا گفتگوی Layer Style باز شود. همانطور که هست، من فقط میخواهم رنگ بنفش را به آسمان، ابرهای روشن و قسمت های دارای بازتاب اضافه کنم، که همه آنها در تصویر دارای هایلایت و نواحی بسیار روشن هستند. بنابراین، میتوانیم تنهای میانی و سایهها را ار آن پنهان کنیم.
بنابراین، ما سایهها را از لایه زیرین حذف میکنیم و این کار را به آرامی با تقسیم کردن نوار لغزنده انجام میدهیم. برای ظریفتر کردن نتایج به دست آمده از آن آن، گزینه Overlay به عنوان حالت ترکیبی انتخاب میشود و Opacity و Fill-Opacity پایین میآیند تا واقعی تر شود.
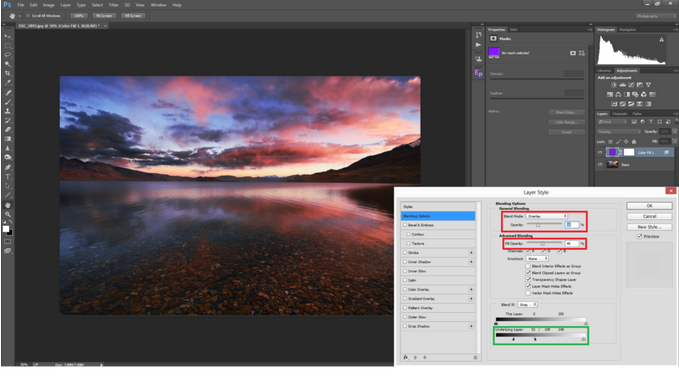
در اینجا این است که چگونه عکس با آن تنظیم رنگ آسان به نظر می رسد:
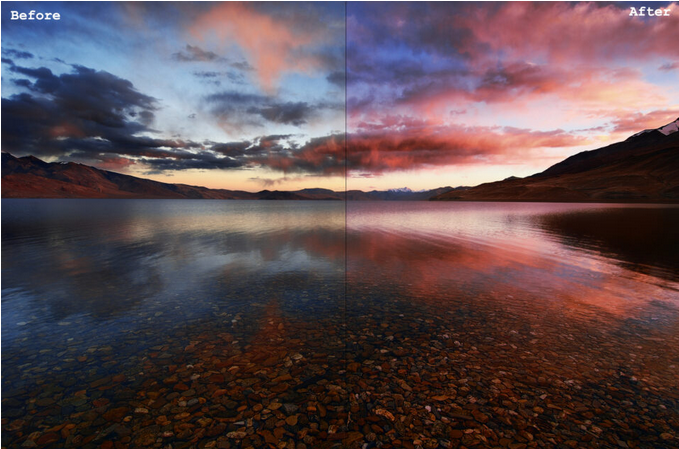
نتیجه
همانطور که از این مقاله می بینید، Blend If یک ابزار بسیار قدرتمند و انعطاف پذیر است. میتوانید از آن برای ترکیب نوردهی، تنظیمات سریع یا ترکیبهای خلاقانه استفاده کنید. ممکن است برای تسلط بر آن کمی تمرین لازم باشد، اما اکنون که در مسیر یادگیری فتوشاپ هستیم، میتوان از آن به عنوان جایگزینی سریعتر برای ماسکهای درخشندگی و بسیاری از موارد دیگر استفاده کرد.
تهیه و تنظیم : ایدهال دوربین - نمایندگی تعمیر دوربین و لنز در ایران